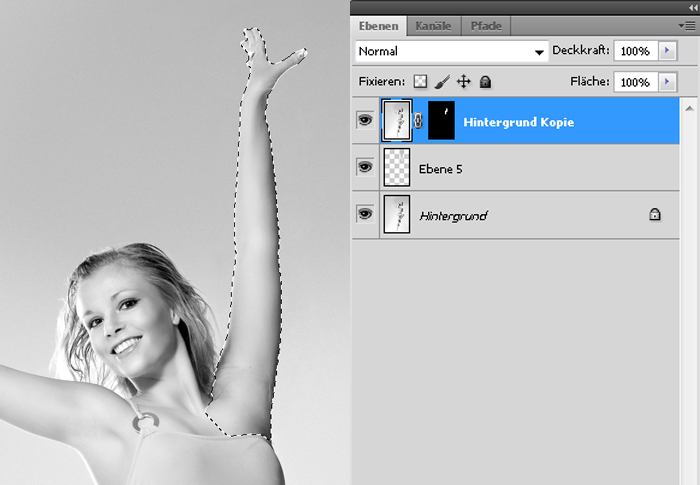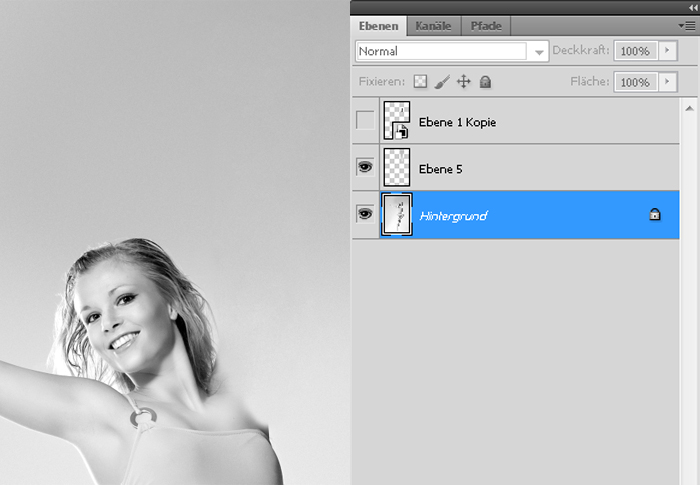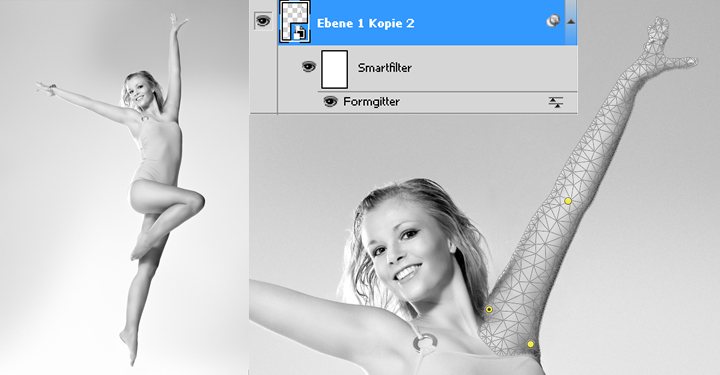
Armstellung korrigieren mit dem Formgitter in Photoshop
Lange Zeit war es in Photoshop nur schwer möglich einzelne Bereiche eines Bildes in sich selbst frei zu biegen. Doch seit Photoshop CS 5 erleichtert uns das Formgitter die Arbeit. Heute zeige ich euch, wie ihr damit beispielsweise die Armstellung eines Models verändern könnt.
Vorbereitungen für das Formgitter
Das Formgitter ist eine der verschiedenen Möglichkeiten zur Transformation. Mithilfe des Gitters können wir Objekte völlig frei ineinander knicken und verbiegen. Dafür sind jedoch Vorbereitungen notwendig.
In unserem Beispiel wollen wir die Stellung vom linken Arm des Models ändern. Dafür müsst ihr zuerst den Arm vom Hintergrund freistellen. Nutzt dabei die Auswahlwerkzeuge eurer Wahl und kopiert den Arm auf eine neue Ebene (am besten mit einer Ebenenmaske).
Die Fläche hinter dem Arm habe ich passend gefüllt, so dass keine Lücken entstehen, wenn der Arm die Position ändert.
Als letztes Wandeln wir die Arm-Ebene in ein Smart-Objekt um, so dass wir die Transformation jederzeit ohne Qualitätsverluste ändern können.
Pins und Steuerungen im Gitter
Nun können wir mit dem Transformieren beginnen. Wählt die Ebene mit dem Arm aus und ruft das Formgitter im Menü „Bearbeiten“ auf. Nun erkennt ihr auch gleich, woher das Formgitter seinen Namen hat. Über dem Arm wird ein Gitter eingeblendet, welches uns den zu transformierenden Bereich anzeigt. Seht ihr es nicht, so müsst ihr den Haken bei „Gitter einbl.“ in den Werkzeugoptionen setzen. Hier lässt sich das Gitter auch in seiner Dichte, also der Anzahl der Dreiecke aus denen es besteht, ändern.
Die Dreiecke welche ihr hier seht, stehen alle miteinander in Beziehung. Ändert ihr die Lage eines Dreieckes im Gitter, so ändert ihr auch die anderen. Um Transformationen vorzunehmen, klickt ihr einfach mit der Maus in das Gitter hinein. So entsteht ein so genannter Pin. Ich habe erst einmal drei Pins gesetzt – einen im Ellenbogengelenk und zwei an der Schulter.
Die Punkt an der Schulter sollen nur verhindern, dass sich dieser Bereich verschiebt, denn der Arm soll ja weiterhin an der gleichen Stelle am Körper sitzen. Den Pin im Ellenbogen könnt ihr nun beliebig verschieben. Ich habe den Arm hier etwas nach rechts verschoben. Seid ihr mit der Transformation fertig, bestätigt ihr einfach mit der Enter-Taste.
Den zu verändernden Pin habe ich natürlich nicht grundlos in ein Gelenk gesetzt. Alles was wir bisher getan haben, hätten wir auch mit einer normalen Transformation gekonnt. Ruft das Formgitter noch einmal mit einem Doppelklick auf die Option im Smart-Objekt auf. Wie ihr seht sind die bisher gesetzten Punkte erhalten geblieben. Wählt den Ellenbogen-Pin aus – in seinem Zentrum sollte ein schwarzer Punkt sein. Drückt ihr nun die Alt-Taste, wird ein Kreis um den Punkt angezeigt. Wenn ihr nun mit der Maus an den Rand des Kreises klickt und zieht, so wird das Gelenk seiner Funktion zugeführt – der Arm knickt an dieser Stelle ein.
In unserem Beispiel macht das nicht viel Sinn, denn die gestreckten Arme zeigen viel mehr Körperspannung. In anderen Fällen kann dies jedoch überaus nützlich sein.
Als letztes solltet ihr noch kontrollieren, ob sich an der Schulter nicht ungewünschte Bereiche verschoben haben. Dies könntet ihr mit den dort vorhandenen 2 Pins ändern, oder mithilfe der Ebenenmaske in unserem Smart-Objekt. Um solche Verschiebungen zu vermeiden, könnt ihr natürlich in den Vorbereitungen das komplette Model freistellen, was jedoch an dieser Stelle wieder mehr Arbeit bedeutet.
Es kann vorkommen, dass sich in dem Formgitter Bereiche nach der Transformation überlappen, beispielsweise wenn ihr zwei Beine übereinander schiebt. Um hier zu steuern, welches Bein über dem anderen liegt, könnt ihr in den Werkzeugoptionen des Formgitters die Pintiefe festlegen.
Nun habt viel Spaß beim verbiegen und kommentieren :)