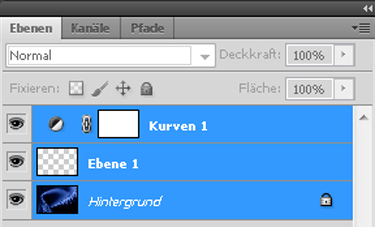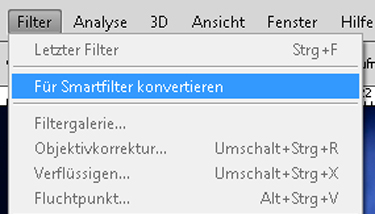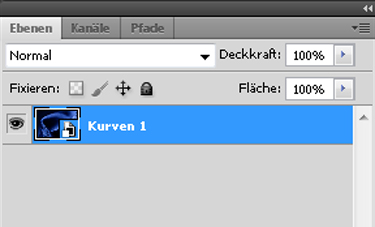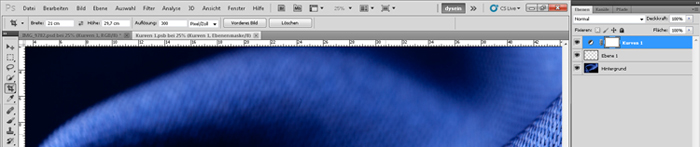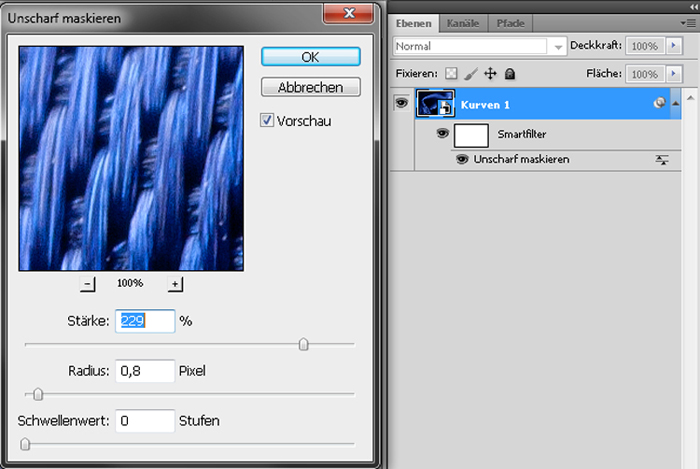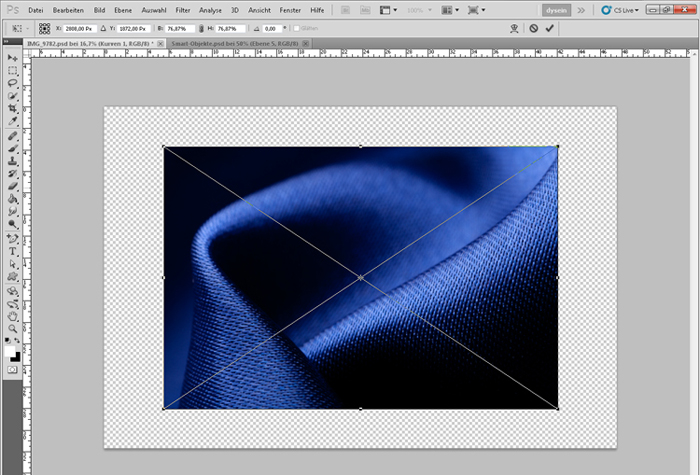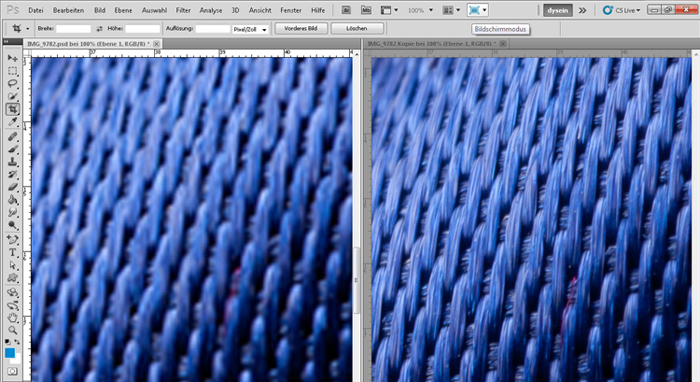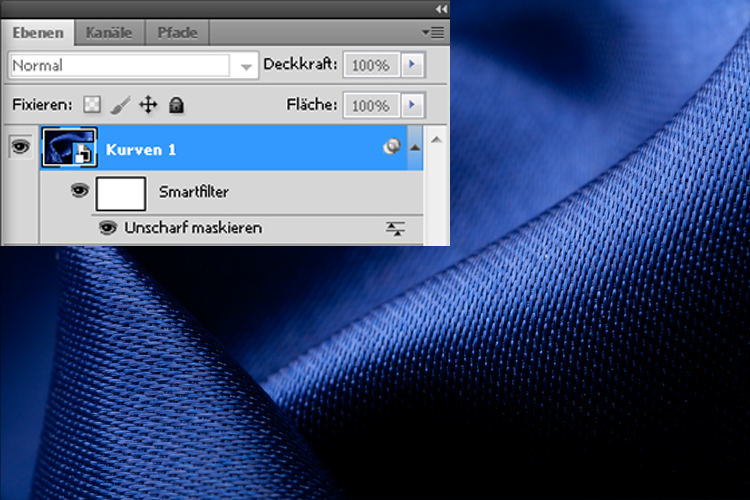
Smart Objekte in Photoshop
Stellt euch vor, ihr könntet Ebenen oder Ebenen-Gruppen jederzeit so oft transformieren wie ihr wollt, ohne dadurch zusätzliche Qualitätsverluste hinnehmen zu müssen. Oder wünscht ihr euch nicht ab und zu eine Möglichkeit die Einstellungen an Filtern nachträglich wieder abändern zu können? Das alles bieten euch Smart-Objekte.
Diese können aus einer oder mehreren Ebenen und sogar Einstellungsebenen bestehen. Auf Filter, welche ihr auf Smart-Objekte anwendet, aber auch Änderungen wie zum Beispiel im Tiefen-Lichter-Dialog, könnt ihr jederzeit zurückgreifen, also deren Werte ändern, sie löschen und stellenweise maskieren.
Damit sind Smart-Objekte eine prima Möglichkeit für eine nicht-destruktive Arbeitsweise und erleichtern vor allem die Erstellung von Foto-Montagen.
Smart-Objekt erstellen
Um sie in Smart-Objekte umzuwandeln markiert ihr die entsprechenden Ebenen und geht auf „Für Smart-Filter konvertieren“ unter „Filter“.
Und das wars auch schon. Die Ebenen wurden nun in ein Smart-Objekt gepackt. In der Ebenen-Palette seht ihr nun das neue Objekt.
Führt ihr einen Doppelklick auf diese Ebene durch, so öffnet sich das Smartobjekt in einem neuen Fenster als psb-Datei. Darin seht ihr die Ebenen, welche es beinhaltet. Diese könnt ihr hier weiter verändern und bearbeiten, aber auch neue Ebenen hinzufügen.
Speichert ihr die psb-Datei am selben Speicherort ab, werden die Änderungen auf das Smart-Objekt übertragen, wie ihr dann im ursprünglichen Bild sehen könnt. Auf dem Objekt selbst könnt ihr keine Werkzeuge anwenden, wie zum Beispiel den Reparatur-Pinsel – jegliche solcher Korrekturen müsst ihr im geöffneten Objekt, also der psb-Datei, durchführen.
Smartfilter
Viel interessanter als die Änderungen in den Ebenen aus denen das Smart-Objekt besteht, sind die Änderungen des Smartobjektes selbst. Ihr könnt dem Objekt beliebig viele Filter zuweisen, welche ihr jederzeit wieder ändern oder löschen könnt. Hier habe ich dem Objekt den Filter Unscharf-Maskieren zugewiesen.
Dies macht ihr einfach genau so, wie ihr auch normalen Ebenen Filter-Effekte verleiht, also über das Filter-Menü. Den Unterschied seht ihr in der Ebenen-Palette. Unter dem Smartobjekt werden nun die angewandten Filter aufgelistet, welche ihr auch maskieren könnt. Mit einem Doppelklick öffnet ihr den jeweiligen Smartfilter für Änderungen. Auch der Tiefen-Lichter-Dialog arbeitet nun auf diese Weise.
Smartobjekte transformieren
Transformiert ihr ein Smartobjekt, so seht ihr den nächsten Unterschied zu einer normalen Ebene. Durch das Objekt laufen zwei diagonale Linien, welche euch symbolisieren, dass ihr hier ein Smart-Objekt ändert.
Ihr könnt das Bild nun beliebig oft skalieren, verzerren, neigen oder ähnliches. Egal ob ihr zwischendurch den Transformierungs-Vorgang abgeschlossen habt, oder nicht – für das finale Resultat werden alle Änderungen nur einmal aus den ursprünglichen Ebenen berechnet, so dass die Qualitätsverluste minimal gehalten werden.
Probiert es einmal selbst aus: transformiert eine normale Ebene ein paar mal auf ein zehntel der Größe und wieder zurück. Am Ende erhaltet ihr einen unansehnlichen Pixelbrei. Tut ihr das selbe mit einem Smart-Objekt, so sieht es am Ende immer noch gut aus.