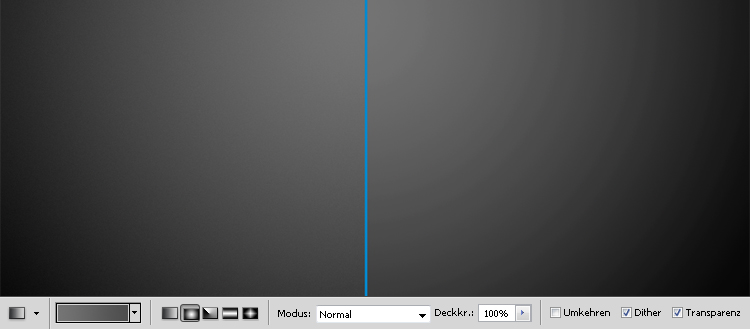
Streifen in Verläufen in Photoshop vermeiden
Das Verlaufswerkzeug tut in Photoshop genau das, was der Name auch sagt: es legt Verläufe an.
Dabei kann es jedoch geschehen, dass die Verläufe nicht tadellos dargestellt werden. Ab und zu fallen darin auffällige Grenzen zwischen den einzelnen Farben auf, welche das Ergebnis streifig erscheinen lassen. Verändert ihr den Verlauf in seiner Helligkeit und Kontrast mithilfe von Gradationskurven und ähnlichem, so tritt der Effekt noch deutlicher hervor. Manchmal fällt das am Monitor gar nicht so stark auf, sondern erst, wenn das Foto zu Papier gebracht wurde. Um diese Streifen zu vermeiden gibt es einen kleinen Trick.
Rauschen für gleichmäßige Verläufe
Schnelle Abhilfe schafft ein leichtes Rauschen im Verlauf. Dieses erstellt ihr in Photoshop über Filter → Rauschfilter → Rauschen hinzufügen. Im ersten Moment werdet ihr denken, dass das nicht besonders förderlich für die Bildqualität sein wird. Aber wenn ihr den Filter nur mit einer Stärke von 1-2 anwendet, fällt das am Ende gar nicht auf.
Malfilter „Spritzer“ für hartnäckige Fälle
Der Filter „Spritzer“, welchen ihr unter den Malfiltern findet, wirkt noch effektiver gegen die Streifen. Er verteilt die Pixel in einem bestimmten Radius, welchen ihr selbst festlegen könnt. Damit wirkt der Verlauf wunderbar gleichmäßig. Je nach Auflösung könnt ihr hier ruhig einen größeren Radius festlegen.
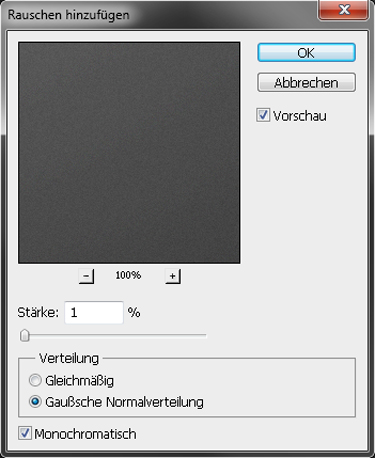

Peppie
Nett. Nun der Filter
Selektiver Weichzeichner ist auch Tipp.
Und hat in meinem Fall am besten geholfen streifige Farbverläufe wieder glatt zu kriegen und dabei andere ‚Kollateralschäden‘ im Bild möglichst gering zu halten.
Das geniale am Selektiver Weichzeichner das dieser zwischen Fläche und Konturen trennt. Natürlich sollte man für beste Ergebnisse Bereiche mit viel Textur aus maskieren.
So aber jetzt beim Speichern nicht png-8 oder gif nehmen und damit den selben Fehler machen der die Streifen ins Bild gebracht hat. Und stattdessen als Format png-24, jpg oder bmp verwenden.