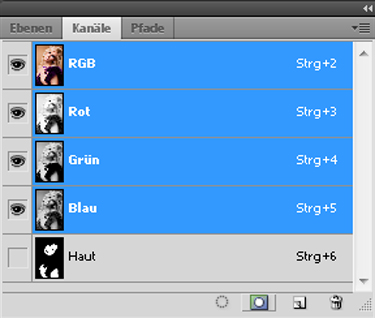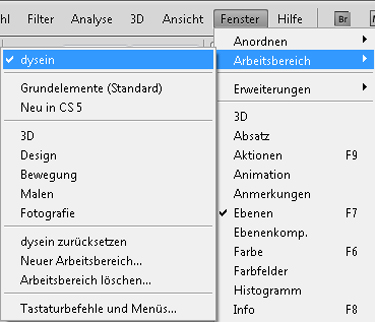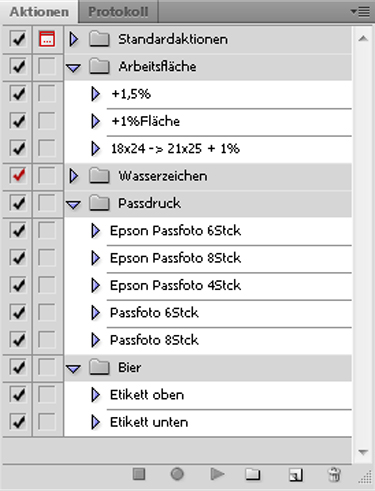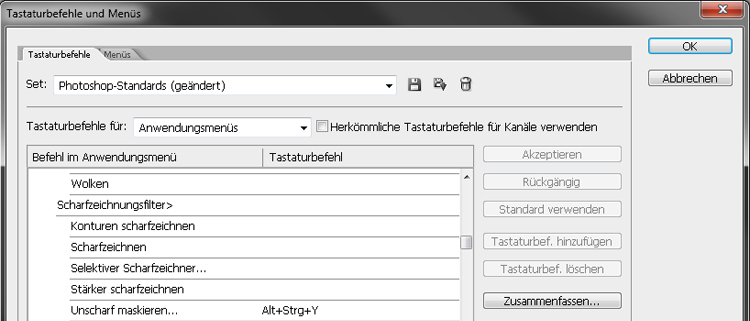
Schnell und effektiv in Photoshop – 8 Tipps
Heute möchte ich euch keine speziellen Tipps geben, wie ihr einzelne Situationen in Photoshop bewältigt, sondern wie ihr ganz allgemein effektiver in Photoshop arbeiten könnt und so schneller euer Ziel erreicht.
1. Schneller in Photoshop durch eigene Tastaturbefehle
Viele Funktionen in Photoshop sind standardmäßig mit Tastaturbefehlen versehen, so dass ihr auf diese schnell zugreifen könnt. Jedoch sind längst nicht alle Befehle vergeben. Verwendet ihr bestimmte Funktionen öfters, so macht es Sinn, wenn ihr dafür Tastaturkürzel vergebt. Dies könnt ihr unter Bearbeiten → Tastaturbefehle machen. Achtet bei der Vergabe darauf, dass die Tasten dafür nicht zu weit auseinander liegen und ihr den Befehl dadurch mit einer Hand ausführen könnt. So macht z.B. ein Tastaturkürzel wie Strg+Alt+O nicht viel Sinn, da ihr das O zusätzlich mit der rechten Hand eingeben müsstet. Anbieten würde sich eher Strg+Alt+Y, da diese Tasten nah beieinander liegen und ihr sie so bequem mit der linken Hand drücken könnt.
2. Auswahl als Alphakanal speichern
Oft kommt es vor, dass ihr eine Auswahl im Bearbeitungsprozess in Photoshop öfters benötigt. Es ist zeitraubend die Auswahl immer wieder neu zu erstellen. In vielen Fällen ist diese bereits in einer Ebenenmaske vorhanden, so dass ihr sie jederzeit mit Strg + Klick auf die Maske abrufen könnt. Ist die Auswahl jedoch nicht in einer Maske gespeichert, so könnt ihr sie als Alphakanal speichern. Dafür geht ihr in die Kanal-Palette während die Auswahl aktiv ist. Dann klickt ihr auf Auswahl als Kanal speichern. Daraufhin erscheint unter den RGB-Kanälen ein weiterer Kanal – der Alphakanal in dem die Auswahl gespeichert ist.
Auch hier könnt ihr sie mit Strg und Klick auf den Kanal abrufen. Benennt den Kanal, so dass ihr auch später noch wisst, was ihr dort maskiert habt. Auch nach dem speichern und schließen ist der Kanal noch vorhanden.
3. Ausgabegröße beachten
Wahrscheinlich kennt ihr das: ihr retuschiert Pickel um Pickel in der 100% Ansicht, zoomt am Ende wieder heraus und merkt, dass das Gesicht am Ende nur 1 cm groß dargestellt wird. Schaut euch das Bild vor der Bearbeitung einmal in der Größe an, wie es letztendlich ausgegeben werden soll und überlegt euch, welche Probleme ihr wirklich in dem Bild erkennt. So erspart ihr euch oft viel Retusche-Arbeit.
4. Auswahlbereiche nicht zu genau erstellen
Für einfache Farbänderungen oder Helligkeitsanpassungen in einzelnen Bildbereichen reicht es meist aus, wenn ihr eine Auswahl relativ ungenau erstellt. Möchte ich zum Beispiel die Gesichtsfarbe über die Farbbalance etwas röter erscheinen lassen, so male ich nur einmal kurz mit einem großen weichen Pinsel im Maskierungsmodus über das Gesicht um eine Maske für die Einstellungsebene zu erstellen. Die minimalen Farbänderungen in den weich auslaufenden Bereichen außerhalb des Gesichtes fallen im Endresultat nicht auf. Noch ungenauer könnt ihr arbeiten, wenn ihr Einstellungen über bestimmte Farbbereiche vor nehmt, also im genannten Fall zum Beispiel in der Selektiven Farbkorrektur in den Rottönen Magenta hinzufügt.
5. Arbeitsbereich in Photoshop anpassen
Ist Photoshop frisch installiert, so sind Paletten offen, welche ihr teilweise nie benutzen werdet, wie z.B. „Stile“. Passt euch euren Arbeitsbereich so an, wie er für euch am günstigsten ist und entfernt Paletten welche ihr nicht benötigt und passt deren Größe an. Geht ihr im Protokoll zum Beispiel fast nie mehr als 2-3 Schritte zurück, so muss dieses Feld nicht auf eine Größe von 15 Schritten eingestellt sein. Habt ihr oft viele Ebenen, so erspart euch eine große Ebenen-Palette das Scrollen.
Seid ihr einmal mit eurem Arbeitsbereich zufrieden, speichert ihn am besten ab. Das geht über Fenster → Arbeitsbereich → Neuer Arbeitsbereich. Dadurch können auch mehrere Nutzer in Photoshop schnell wieder ihr gewohntes Arbeitsumfeld herstellen und effektiv arbeiten.
6. Übersicht behalten durch Gruppen und benannte Ebenen
Gerade in größeren Montagen oder bei vielen lokalen Anpassungen über Einstellungsebenen verliert man schnell den Überblick. Sortiert euch deshalb die Ebenen sinnvoll in Gruppen und benennt diese. So könnt ihr auch später noch einmal Einstellungen ändern, die ihr am Anfang vorgenommen habt.
7. Stapelverarbeitung mit Aktionen in Photoshop
Wollt ihr bestimmte Schritte für mehrere Fotos durchführen, so bietet sich eine Stapelverarbeitung an, welche erstellte Aktionen automatisch durchführt. Da das Thema etwas umfangreicher ist, werde ich darüber noch einmal einen extra Artikel verfassen.
8. Häufige Einstellungen speichern
Viele Arbeiten in Photoshop sind individuell für jedes Foto. Doch nach einer Weile werdet ihr feststellen, dass ihr bestimmte Dialoge oft mit den selben Einstellungen verwendet. Sollte dies der Fall sein, so bietet euch Photoshop neben den Aktionen auch oft die Möglichkeit bestimmte Werte zu speichern. Auch häufige Einstellungen für Pinsel oder spezielle Farbwerte solltet ihr euch speichern.
Ruft euch diese Tipps ab und zu ins Gedächtnis. Ihr werdet sehen, dass die Bearbeitung in Photoshop so oft schneller von statten geht und ihr euch lästige Doppelarbeiten oder sogar unnötige Arbeiten sparen könnt.
Habt ihr auch einen Tipp, wie ihr eure Arbeitsweise effektiver gestaltet habt? Gern könnt ihr ihn als Kommentar hinzufügen.