
Automatisch maskieren in Camera Raw
Im Camera Raw könnt ihr viele Anpassungen lokal mit dem Korrekturpinsel auftragen. Da hier nicht die bekannten Auswahlwerkzeuge aus Photoshop zur Verfügung stehen, hat uns Adobe die Möglichkeit gegeben unsere Maske automatisch zu verbessern: die Option „Automatisch Maskieren“
Warum der Korrekturpinsel im Camera Raw Sinn macht
Für manche von euch stellt sich vielleicht die Frage, warum ihr lokale Anpassungen im Camera Raw vornehmen solltet, obwohl die Auswahl- und Maskierungsmöglichkeiten in Photoshop viel größer sind. Die Antwort ist ganz einfach: genau wie bei den allgemeinen Anpassungen für das Bild könnt ihr im Camera Raw mit dem Korrekturpinsel über einen viel größeren Spielraum in der Helligkeit, Farbtemperatur und ähnlichem verfügen, als es später in Photoshop möglich ist. Dies trifft natürlich nur zu, wenn ihr auch mit RAW-Dateien arbeitet. Die allgemeinen Vorteile von diesen werde ich später noch einmal in einem extra Artikel erläutern.
Eine weitere Möglichkeit den hohen Anpassungsspielraum von RAW-Dateien auch lokal zu nutzen, besteht in mehreren, unterschiedlich im Raw-Converter entwickelten Ebenen mit entsprechenden Masken in Photoshop, idealerweise als Smart-Objekt. Das erfordert jedoch mehr Aufwand und ist meist nicht nötig.
Allgemeine Funktionsweise des Korrekturpinsels
Der Korrekturpinsel im Camera Raw ist nicht all zu kompliziert. Zuerst wählt ihr ihn im oberen Werkzeugbereich aus.
Auf der rechten Seite seht ihr nun Schieberegler für die meisten der bekannten Anpassungen. Ändert ihr hier die Werte, passiert erst einmal nichts. Erst wenn ihr mit dem Pinsel auf dem Bild Bereiche maskiert, werden die Änderungen sichtbar. Die Werte für die maskierten Bereiche lassen sich auch nachträglich noch ändern.
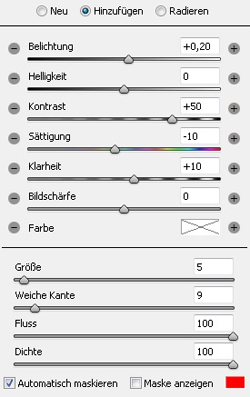
Die Einstellmöglichkeiten im Korrekturpinsel in Camera Raw 6.7 – in neueren Versionen stehen noch mehr Korrekturen zur Verfügung
Habt ihr angefangen eine Maske mit dem Pinsel zu erstellen, so wird ein Pin im Bild erstellt. Über diesen könnt ihr jederzeit wieder auf den maskierten Bereich zurückgreifen, indem ihr ihn einfach anklickt. Haltet ihr die Maus für einen kurzen Moment über den Pin, wird euch die Maske angezeigt.
Automatisch Maskieren
Unter den Einstellungen für die Pinselgröße, weiche Kante, Fluss und Dichte findet ihr die Option „Automatisch Maskieren“. Eigentlich müsste sie eher „Maske automatisch verbessern“ oder so ähnlich heißen, denn maskieren tut ihr trotzdem noch selbst mit dem Pinsel. Doch aktiviert ihr die Option, so wird eure Auswahl schon bei der Erstellung automatisch verfeinert.
Lasst uns einmal für das hohe Gebäude im Beispielbild den Kontrast etwas erhöhen. Dafür aktivieren wir die Option „Automatisch maskieren“ und schieben den Regler Kontrast auf +50. Natürlich könnt ihr gleichzeitig noch weitere Korrekturen einstellen. Fluss und Dichte des Pinsels regeln wir auf 100.
Nun könnt ihr mit dem Korrekturpinsel die Einstellungen auf das Gebäude übertragen. Dafür müsst ihr nicht besonders genau arbeiten – das übernimmt das automatische Maskieren für euch. Hier seht ihr einmal die fertige Maske, die ich in weniger als 10 Sekunden erstellt habe.
Ging das nicht schön schnell und einfach?
Ich wünsche euch viel Spaß mit dem Korrekturpinsel und dem Automatischen Maskieren im Camera Raw.
Wie immer freue ich mich über eure Kommentare und Anmerkungen zum Thema.

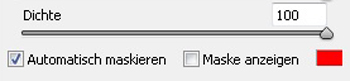

Anonymous
Hi, meine Pins lassen sich nicht richtig anwählen. Ich muss exakt auf den Rand von einem Pin kommen, damit ich diesen anwählen kann. Und selbst das ist nicht immer möglich/einfach.
Gibt’s da ne Einstellung für?
Auch erscheint mir mein Pin sehr groß.