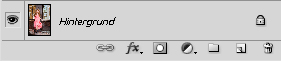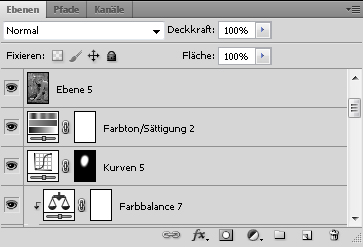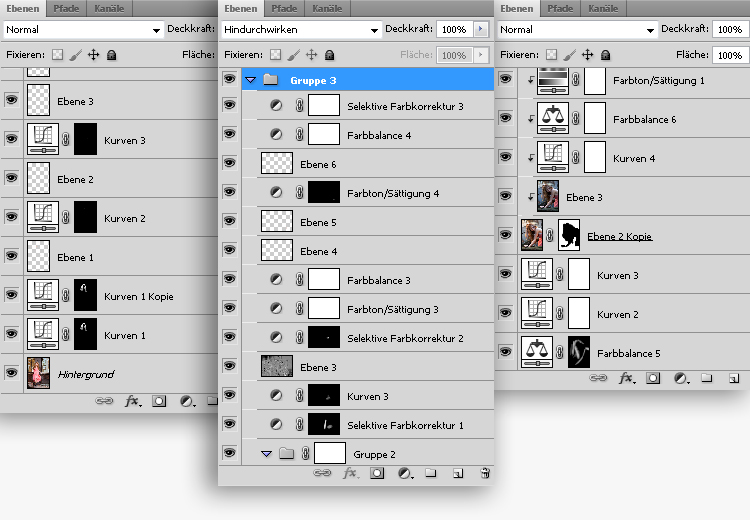
Ebenen und Einstellungsebenen – Photoshop Grundlagen für Anfänger
Ebenen sind einer der wichtigsten Bestandteile von Photoshop. Habt ihr den Umgang mit ihnen und den Einstellungsebenen verstanden, wird euch die Bearbeitung eurer Bilder viel einfacher gelingen.
Ebenen in Photoshop als Video
Hier habe ich den Artikel für euch als Video auf Youtube: Video.
Grundlagen von Ebenen und Einstellungsebenen
Öffnet ihr ein Bild zum ersten mal in Photoshop, so besteht es erst einmal nur aus einer Ebene, welche Standardmäßig „Hintergrund“ benannt ist.
Theoretisch könntet ihr nun alle Bearbeitungsschritte auf dieser Ebene durchführen. Das ist jedoch teilweise uneffektiv und hat vor allem einen Nachteil: alle Bearbeitungen die ihr durchgeführt habt, könnt ihr (außer über das Protokoll) nicht mehr rückgängig machen. Habt ihr also beispielsweise eine halbe Stunde lang ein Bild bearbeitet und am Ende fällt euch auf, dass ihr ganz am Anfang etwas falsch gemacht habt, so war die halbe Stunde Arbeit umsonst.
Vor allem Einstellungsebenen ermöglichen euch jederzeit alle Einstellungen jederzeit zu ändern.
Und das Beste: die Ebenen werden im psd-Format mit gespeichert, so dass ihr sie auch nach dem Schließen des Fotos immer wieder ändern könnt.
Aufbau der Ebenen
Ebenen werden euch in der Ebenen-Palette angezeigt. Sie sind dabei übereinander geschichtet.
Am besten könnt ihr sie euch als mehrere Folien vorstellen.
Diese Folien können an manchen Stellen transparent sein, so dass ihr auf die darunter liegenden Ebenen schaut. Sie können jedoch auch mit Bildinformationen belegt sein. Sind diese an der betroffenen Stelle zu 100% vorhanden, so seht ihr nur diese und nichts mehr von der darunter liegenden Ebene. So könnt ihr beispielsweise Pickel auf einer extra Ebene retuschieren, welche über der Hintergrundebene liegt. Die retuschierten Bereiche überdecken dabei komplett die Pickel auf dem Hintergrund – der Rest der Ebene bleibt jedoch transparent, so dass ihr den Rest des Bildes sehen könnt.
Eine Ebene kann aber auch Bildinformationen haben, welche nur zu einem Teil transparent sind. Die sogenannte Deckkraft könnt ihr in der Ebenenpalette für die komplette Ebene regeln.
Mithilfe von Ebenenmasken könnt ihr die Deckkraft aber auch für bestimmte Bereiche festlegen.
Neue Ebenen anlegen
Eine neue Ebene legt ihr in Photoshop mithilfe des entsprechenden Symbols in der Ebenenpalette an.
Diese neue Ebene ist erst einmal komplett transparent, was euch durch das Karo-Muster der Ebenenminiatur symbolisiert wird.
Möchtet ihr eine Ebene komplett duplizieren, so zieht ihr diese in der Ebenenpalette auf das Neue-Ebene-Symbol. Die Tastenkombination Strg+J tut das selbe. Habt ihr eine Auswahl aktiv, so wird mit dem Tastaturbefehl nur der ausgewählte Bereich dupliziert.
Kopiert ihr andere Bilder oder Bildteile in das aktuelle Bild, so werden diese ebenfalls auf einer neuen Ebene abgelegt. Das ist das Grundprinzip von Fotocollagen.
Einstellungsebenen in Photoshop
Ein spezieller Ebenen-Typ sind die Einstellungsebenen. Diese enthalten keine Bildinformationen, sondern definieren nur Änderungen an den darunter liegenden Ebenen. Ihr könnt damit beispielsweise die Sättigung des Bildes reduzieren.
Der Vorteil: die Einstellebene sagt Photoshop nur, dass alles darunter liegende entsättigt aussehen soll und lässt die Ebenen unangetastet. Somit ist die eigentliche Sättigung noch komplett vorhanden. Die vorgenommenen Einstellungen könnt ihr jederzeit wieder rückgängig machen oder verändern, indem ihr die Einstellungsebene in der Ebenenpalette auswählt.
Ihr könnt die Einstellungsebenen in Photoshop über die Korrekturen-Palette aufrufen, oder über das entsprechende Symbol in der Ebenenpalette.
Möchtet ihr, dass sich die Einstellungsebene nur auf die eine darunter liegende Ebene bezieht, so könnt ihr eine Schnittmaske erstellen. Dies tut ihr mit einem Klick zwischen die beiden Ebenen bei gleichzeitig gedrückter ALT-Taste, oder über dieses Symbol:
Die Schnittmasken lassen sich übrigens auf alle Arten von Ebenen anwenden, nicht nur auf Einstellebenen.
Fazit Ebenen in Photoshop
Die Grundlagen der Ebenen sind nicht schwer. Jedoch eröffnen uns die Ebenen extrem viele Möglichkeiten, welche für Photoshop-Anfänger nicht gleich ersichtlich sind und vor allem auch gar nicht alle in einen Artikel passen. Ich hoffe, ich konnte euch trotzdem ein Grundverständnis für die Ebenen-Arbeit vermitteln. Um die Anwendung in Aktion zu sehen, empfehle ich euch die weiteren Videos anzuschauen.
Wenn ihr noch Fragen zu Ebenen und Einstellungsebenen habt, könnt ihr diese natürlich gern stellen.