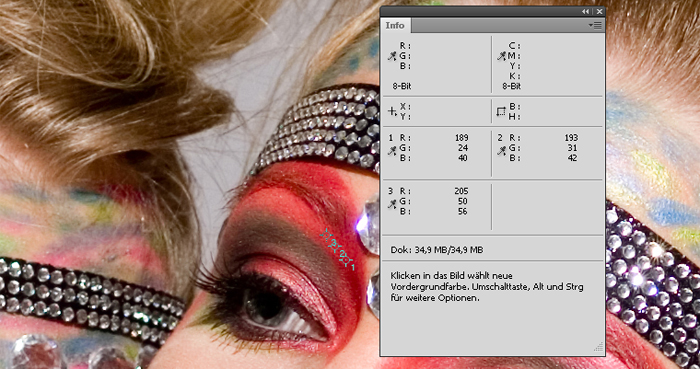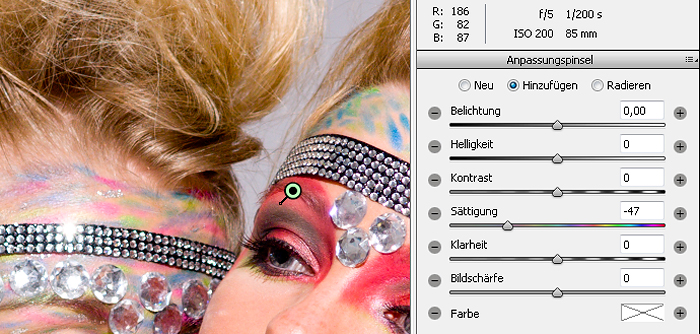Detailverlust durch hohe Sättigung
Wenn Details aus euren Fotos verschwinden, liegt das nicht immer nur an Über- oder Unterbelichtung. Auch zu viel Sättigung durch die Bildbearbeitung kann dazu führen, dass ihr Tonwerte verliert.
Wann ist „zu viel“ Sättigung erreicht?
In unserem Beispielbild sind allerhand kräftige Farben vorhanden. Wir schauen uns einmal den roten Augenbereich des rechten Models im Detail an. Mit Hilfe der Info-Palette in Photoshop können wir die Farbtonwerte ausgewählter Pixel identifizieren. Dafür klickt ihr einfach mit der Pipette als Werkzeug und gehaltener Strg- und Alt-Taste auf den auszuwählenden Pixel.
Dies habe ich mit drei nahe beieinander liegenden Punkten getan.
Wie ihr im Info-Fenster ablesen könnt, haben alle drei Punkte unterschiedliche RGB-Farbwerte:
Punkt 1: R-189 G-24 B-40
Punkt 2: R-193 G-31 B-42
Punkt 3: R-205 G-50 B-56
Nun beginne ich mithilfe der Einstellungsebene Farbton/Sättigung langsam die Sättigung zu erhöhen. Im Info-Fenster erscheinen dabei sofort die neuen Werte der festgelegten Punkte neben den alten Werten. Bei einer Einstellung von +23 Sättigung erhalten wir für Punkt 1 einen Grün-Wert von 0. Rot liegt nun bei 213, Blau bei 21. Dieser Punkt hat nun seine maximale Sättigung erreicht. Auch wenn ich die Sättigung über die Einstellebene weiter erhöhe, ändern sich die Farbwerte von Punkt 1 nicht mehr.
Punkt 2 und 3 hingegen sind noch nicht an ihrer Grenze – die Werte könnt ihr dem Screenshot entnehmen.
Ich schiebe den Regler weiter. Durch +29 Sättigung erreicht Punkt 2 sein Limit, bei Punkt 3 ist bei +40 das Limit. Lasst uns den Blick nun von den reinen RGB-Werten zurück auf das Foto schweifen.
Wie ihr seht, hat sich die Haut über den Augen nun in einen unansehnlichen roten Einheitsbrei verwandelt. Die einzelnen Details der Haut, welche vorher zu erkennen waren, sind nun größtenteils verschwunden.
Und das ist auch ganz logisch. Als wir die Sättigung erhöht haben, änderte sich Punkt 1 ab einer bestimmten Grenze nicht weiter, während Punkt 2 und 3 weiter ihre Tonwerte angepasst haben. Somit näherten sich die Tonwerte immer weiter einander in ihrer Sättigung an.
Ich habe für euch einmal den Bildausschnitt auf 1600% heran gezoomt. Nun ist deutlich zu sehen, dass sich die einzelnen Pixel trotz der Sättigungszugabe weiterhin unterscheiden.
Wie ist das möglich, wenn doch alle Punkte an ihrer maximalen Sättigung stehen? Hier hilft uns die Betrachtung des HSL-Modells. Dieses definiert die einzelnen Pixel über Farbton, Sättigung und Helligkeit (hue, saturation, lightness).
Nun sieht es nicht unbedingt danach aus, als wäre der Farbton der einzelnen Pixel unterschiedlich – alle wirken einfach nur rot. Den Beweis liefert uns eine Farbfläche in der Farbe von Punkt 3, welche wir mit dem Verrechnungsmodus „Farbton“ über das Bild legen. Dadurch ist nun der Farbton im gesamten Bild gleich.
Punkt 3 hat natürlich seine Werte beibehalten. Doch Punkt 1 und 2 haben sich diesem nun weiter angeglichen. Hatten diese vorher noch einen Blau-Wert von 21, bzw. 15, so liegt dieser nun bei 9 und 10, also im Bereich von Punkt 3.
Wann ist hohe Sättigung besonders kritisch?
Aus der Betrachtung über den Farbton können wir nun den Schluss ziehen, dass eine Erhöhung der Sättigung dann besonders drastische Folgen hat, wenn sich einzelne Bereiche stark in ihrem Ton ähneln. Ein gelber und ein blauer Bereich werden sich nach starker Sättigungszugabe weiterhin voneinander trennen, in den einzelnen Bereichen selbst gehen die Details jedoch schnell verloren.
Das gleiche gilt auch für Pixel mit gleichen Helligkeiten. Fehlt der Hell-Dunkel-Kontrast, kann eine zu hohe Sättigugszugabe schnell die Tonwerte angleichen.
Wie erhöhe ich die Sättigung, ohne Details zu verlieren?
Nun lässt sich leicht sagen: packt einfach nicht zu viel Sättigung in eure Bilder. Doch ganz so leicht is das natürlich nicht. Denken wir doch einmal an ein Gruppenfoto – alle in einem einheitlichen Braun-Grau gekleidet, nur einer hatte die Idee für eine knallrote Jacke. Diese wird nun schnell an ihre Sättigungs-Grenze gelangen, während der Rest des Bildes noch recht fad wirkt.
Was tun wir nun?
Sättigung – Tipp 1
Erhöht ihr die Sättigung des Bildes im Camera-Raw oder in Lightroom, so habt ihr die Möglichkeit mit dem Anpassungspinsel bestimmte Bereiche im Foto wieder zu entsättigen.
Sättigung – Tipp 2
Seit einer Weile gibt es in Photoshop neben der Sättigung auch die Einstellungsebene „Dynamik“. Dies ist so etwas wie eine intelligente Sättigungserhöhung. Nähern sich Tonwerte hierdurch ihrer maximalen Sättigung an, so werden diese weniger stark beeinflusst als solche, welche noch relativ ungesättigt sind.
Sättigung – Tipp 3
Benutzt Einstellungsebenen in Photoshop. Sobald eine zu hohe Sättigung einmal mit dem Bild verrechnet ist, lassen sich die Tonwerte nicht wieder korrekt in ihren Ausgangszustand zurückversetzen (außer über das Protokoll). Mithilfe der Einstellungsebene könnt ihr jederzeit nachjustieren, sowie bestimmte Bereiche ausmaskieren.
Bedenkt, dass auch eine Kontrast-Steigerung immer zur Erhöhung der Sättigung führt.
Sättigung – Tipp 3
Fotografiert im RAW-Format eurer Kamera. Eine zu hohe Sättigung im jpg lässt sich nicht mehr fehlerfrei verringern. Beim Durchsuchen meiner Bilder nach einem Beispiel für diesen Artikel sind mir zwei andere Fotoserien von früher ins Auge gefallen, welche ich ärgerlicherweise im jpg fotografiert habe – und bei einer dieser beiden sind Tonwerte im hohen Sättigungsbereich unwiederruflich verloren.
Und? Sind euch nun auch einige eurer Bilder in den Kopf gekommen, bei denen ihr es vielleicht etwas mit der Sättigung übertrieben habt? ;)