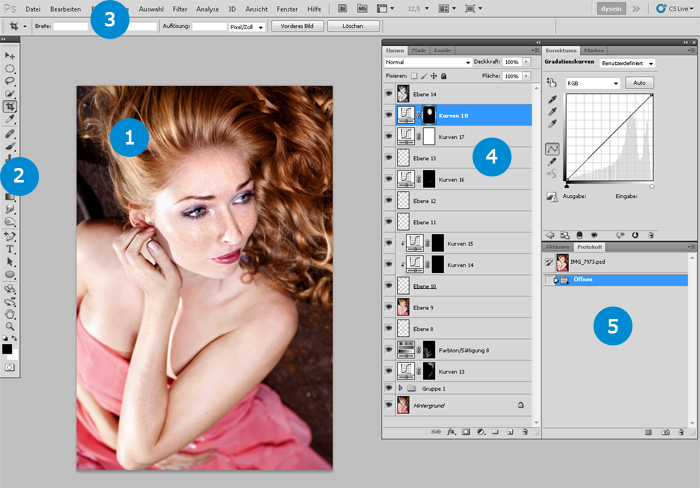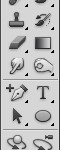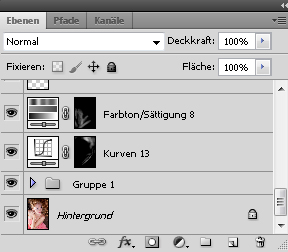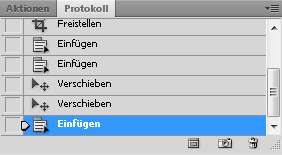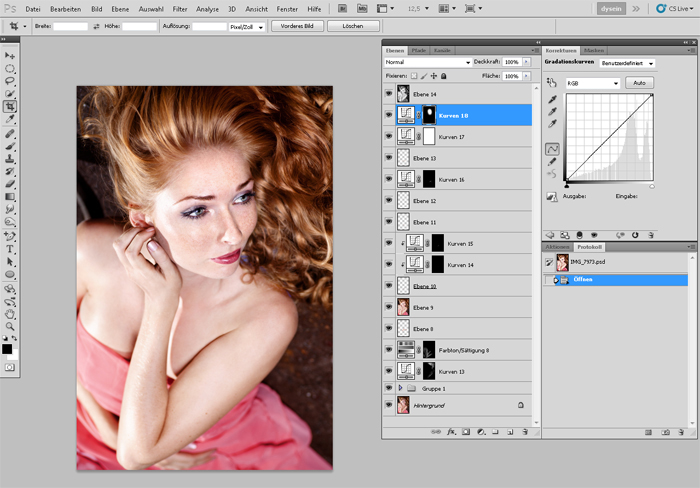
Arbeitsbereich – Photoshop Grundlagen für Anfänger
Wie in jedem anderen Programm, müsst ihr euch auch in Photoshop erst einmal mit dem Arbeitsbereich vertraut machen, wenn ihr Anfänger seid. Hier zeige ich euch die wichtigsten Paletten und Bereiche.
Photoshop Arbeitsbereich als Video
Hier habe ich den Artikel für euch als Video auf Youtube: Video.
Arbeitsbereich in Bild und Text
Je nach Version von Photoshop kann euer Arbeitsbereich ein kleines bisschen anders aussehen. Große Unterschiede wird es aber nicht geben, sondern hauptsächlich im Farbschema oder geringfügig anderen Symbolen.
So kann euer Arbeitsbereich aussehen, wenn ihr Photoshop geöffnet habt:
Beim ersten Starten werden bei euch andere Paletten eingeblendet sein. Lasst euch davon nicht irritieren – weiter unten beschreibe ich euch die meiner Meinung nach wichtigsten davon.
1 – Bildbereich
Hier wird euer derzeit geöffnetes Bild eingeblendet. Auf diesem könnt ihr mithilfe der Werkzeuge retuschieren und die Änderungen direkt sehen.
2 – Werkzeuge
In der Werkzeugleiste findet ihr verschiedene Tools um direkte Änderungen an Bildbereichen vorzunehmen.
Im ersten Bereich finden sich Werkzeuge um Auswahlen im Bild zu erstellen und das Foto zuzuschneiden.
Darauf folgen Tools, wie beispielsweise der Reperaturpinsel und der Kopierstempel, mit denen sich hauptsächlich Retuschen durchführen lassen. Im nächsten Bereich könnt ihr mit Pfaden arbeiten und mit den letzten Werkzeugen durch das Bild scrollen und zoomen.
Außerdem könnt ihr unten in der Werkzeugleiste noch Vorder- und Hintergrundfarbe definieren, welche ihr mit den entsprechenden Werkzeugen auftragt.
3 – Werkzeugeinstellungen
Zu dem jeweils ausgewählten Werkzeug könnt ihr in der oberen Leiste Einstellungen vornehmen.

Unter der von vielen Programmen gewöhnten Leiste mit „Datei“, „Bearbeiten“, etc. könnt ihr die Werkzeugeinstellungen vornehmen.
Hier seht ihr zum Beispiel die Einstellungen zum Freistellungswerkzeug, in denen ihr eine feste Größe für den Bildausschnitt festlegen könnt.
4 – Paletten / Fenster
In Photoshop könnt ihr viele verschiedene Paletten einblenden. Diese könnt ihr in der oberen Leiste unter „Fenster“ ein- und ausblenden.
Hier seht ihr beispielsweise die Ebenen-Palette. Diese lässt sich in ihrer Größe ändern.
Verschiedene Fenster könnt ihr auch übereinanderlegen, wie hier die Ebenen, Pfade und Kanäle. So nehmen diese nicht zu viel Platz in eurem Arbeitsbereich weg.
5 – Tipps zum Aufbau des Arbeitsbereichs
Ich empfehle euch, Paletten übereinanderzulegen, die sich in ihrer Größe und ihrem Aufbau ändern. Außerdem solltet ihr solche voneinander trennen, die ihr oft benutzt um euch Klicks zu sparen.
Manche Fenster haben auch eine fest definierte Größe, wie zum Beispiel die „Korrekturen“. Kombiniert ihr diese mit wesentlich größeren oder kleineren Paletten, kann der Wechsel zwischen diesen sehr nervig werden, da sich die Größe ständig ändert.
Habt ihr einmal euren Arbeitsbereich so eingerichtet wie er euch gefällt, könnt ihr diesen unter „Fenster“ -> „Arbeitsbereich“ -> „Neuer Arbeitsbereich“ speichern.
Wenn bei euch noch Fragen dazu offen sind, könnt ihr diese hier gern stellen.