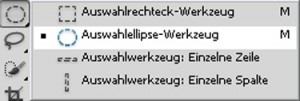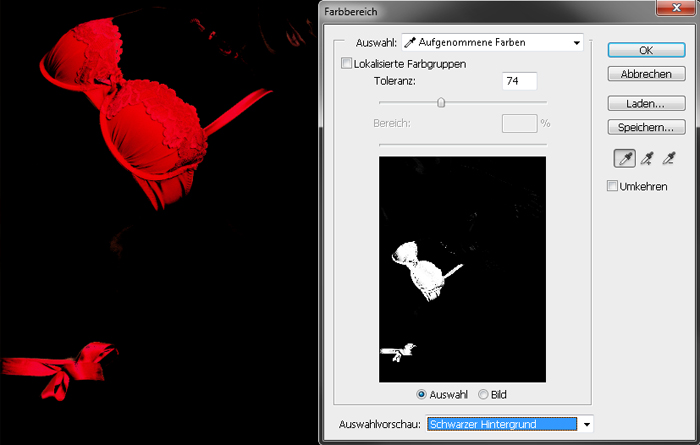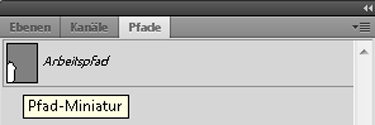Auswahl erstellen in Photoshop
Um einzelne Bildbereiche in Photoshop separat zu bearbeiten, müsst ihr diese meist vorher auswählen. Die Vielfalt an Auswahlwerkzeugen ist groß – wie sie funktionieren und vor allem wann ihr welches am besten verwendet, zeige ich euch hier.
Auswahlrechteck und Auswahlellipse
Wir fangen erst einmal mit den einfachsten Auswahlwerkzeugen an. Mit dem Auswahlrechteck-Werkzeug, bzw. dem Auswahlellipse-Werkzeug, wählt ihr einfache Geometrische Formen aus.
Dafür zieht ihr mit dem Werkzeug einfach einen Rahmen um das entsprechende Objekt im Bild.
Drückt ihr dabei die Shift-Taste, so erhaltet ihr einen Kreis, bzw. ein Quadrat.
Für Kreise solltet ihr euch im Vorfeld Hilfslinien als Tangenten an den auszuwählenden Bereich ziehen. Wenn ihr dann am Schnittpunkt der beiden Linien mit dem Werkzeug ansetzt, so sitzt eure Auswahl sauber.
Wie die meisten Werkzeuge in Photoshop, besitzen auch die Auswahl-Werkzeuge verschiedene Einstell-Möglichkeiten. Diese findet ihr im oberen Bereich unter der Menü-Leiste. Hier könnt ihr bestimmen, ob ihr einer Auswahl einen neuen Bereich hinzufügen möchtet, etwas davon abgezogen werden soll, oder ihr eine Schnittmenge bilden wollt. Auch eine weiche Kante könnt ihr hier festlegen. Ich empfehle euch jedoch, diese nicht seit Anfang an zu definieren, sondern erst im Nachhinein, am besten über die Masken-Optionen.
Im ersten Moment mag es euch so erscheinen, als könnte man diese Auswahlwerkzeuge nicht besonders oft einsetzen, weil es in den seltensten Fällen gerade Rechtecke und Kreise in Fotos gibt. Jedoch könnt ihr die Auswahl noch nachträglich verändern. Wählt bei aktiver Auswahl im Menü „Auswahl“ den Punkt „Auswahl transformieren“. Wie auch bei normalen Transformationen könnt ihr nun über das Rechtsklick-Menü verschiedene Transformations-Möglichkeiten auswählen. Eure Rechteck-Auswahl wir so schnell zu einem Trapez oder ähnlichem; eure Ellipsen-Auswahl könnt ihr exakt auf das Objekt anpassen, indem ihr sie beispielsweise dreht.
Begeht nicht den Fehler über Bearbeiten → Transformieren die Auswahl verändern zu wollen. Tut ihr dies, Transformiert ihr den ausgewählten Bereich und nicht die Auswahl selbst.
Lasso, Polygon-Lasso, Magnetisches Lasso
Das Lasso-Werkzeug ermöglicht euch eine Freihand-Auswahl. Zieht einfach eine Linie um das auszuwählende Objekt. Dies erfordert jedoch eine ruhige Hand und ist nicht unbedingt meine erste Wahl für solche Zwecke. Mehr Sinn macht das Magnetische Lasso. Photoshop erkennt automatisch Kanten im Bild und optimiert so die Linie, welche ihr mit dem magnetischen Lasso abfahrt. Dabei werden Zwischenpunkte in der Auswahl gesetzt.
Die Option „Breite“ gibt an, in welchem Bereich um den Mauszeiger die Kanten erkannt werden sollen. „Kontrast“ bestimmt, ob nur scharf abgetrennte Kanten berücksichtigt werden sollen, oder auch relativ schwach getrennte Bereiche.
Dieses Auswahl-Werkzeug ist schon recht intelligent, kommt bei mir persönlich aber nicht zur Verwendung.
Das Polygon-Lasso-Werkzeug hilft euch bei der Auswahl von geradlinigen Objekten. Dafür klickt ihr einfach von Ecke zu Ecke des Objektes um dieses aus zu wählen. Dabei spielt es keine Rolle, ob ihr ein Dreieck definiert, oder ein Achteck. Auch dieses Werkzeug wird von mir nicht benutzt, da Pfade die selben Möglichkeiten bieten, jedoch nachträglich besser verändert werden können.
Photoshops Zauberstab und Schnellauswahlwerkzeug
Weitere intelligente Auswahlwerkzeuge sind der Zauberstab und das Schnellauswahl-Werkzeug.
Das primitivere davon ist der Zauberstab. Mit ihm klickt ihr einfach auf den Bereich des Bildes, welchen ihr auswählen wollt. Vorher solltet ihr jedoch eine Toleranz festlegen, welche bestimmt, wie unterschiedlich die Helligkeit der auszuwählenden Pixel zueinander seien soll. Niedrige Werte lassen euch eng eingeschränkte Auswahlen erstellen, große Werte sorgen für mehr ausgewählte Bereiche. Bei einem Wert von 255 wählt ihr logischerweise das gesamte Bild, da alle Helligkeitswerte gewählt werden. Die Option „Benachbart“ schränkt dabei ein, ob nur Pixel ausgewählt werden, welche in Kontakt zu dem angeklickten Bereich stehen, oder aber über das gesamte Bild nach ähnlichen Helligkeiten gesucht werden soll.
Nun kommen wir zu einem Werkzeug, welches ich persönlich sehr oft verwende: das Schnellauswahl-Werkzeug. Es funktioniert ähnlich dem Zauberstab. Jedoch fahrt ihr mit dem Werkzeug einfach über die Bereiche, welche ihr auswählen wollt. Dabei erkennt Photoshop selbst, welche Flächen zusammenhängen und passt so eure Auswahl an. Die Funktionsweise ist also ähnlich dem Magnetischen Lasso, optimiert jedoch nicht nur eine Linie, sondern ganze Flächen. Wie der Name des Werkzeugs schon verrät, lässt sich hiermit extrem schnell arbeiten, solange genügend Kontrast zwischen den auszuwählenden Flächen existiert.
Ein kleiner Tipp zwischendurch: Habt ihr die Option aktiviert, dass neue Auswahlen zu der bestehenden Auswahl hinzugefügt werden sollen, so könnt ihr mit gehaltener Alt-Taste das Gegenteil bewirken, nämlich die neue Auswahl von der alten abziehen. So müsst ihr nicht immer zwischen den Buttons „Auswahl hinzufügen“ und „Auswahl subtrahieren“ hin und her klicken, sondern könnt schnell einen ungewollt ausgewählten Bereich abwählen.
Farbbereich auswählen
Bei großen Farbkontrasten bietet Photoshop die Möglichkeit an, einen Farbbereich auszuwählen. Diese findet ihr unter „Auswahl“ → „Farbbereich“. Die Option „Toleranz“ bestimmt wieder einmal, wie ähnlich sich die auszuwählenden Farben sein müssen, um in der Auswahl erfasst zu werden.
Dann klickt ihr einfach auf das gewünschte Objekt. Ihr seht nun sofort, welche Bereiche erfasst wurden. Oft macht es Sinn, eine kleinere Toleranz zu wählen und dafür die Auswahl durch mehrmaliges Klicken auf die unterschiedlichen Bereiche des Objektes zu erweitern.
Aufgrund seiner schnellen Funktionsweise und der natürlichen Auswahlkanten kommt dieses Auswahlwerkzeug bei mir oft zum Einsatz.
Der Maskierungsmodus
Der Maskierungsmodus kommt bei mir meist in drei Fällen zum Einsatz: entweder die Auswahl muss nur grob mit einer weichen Kante sein, oder die intelligenten Werkzeuge versagen bei zu wenig Kantenkontrast, oder die Auswahl muss über verschieden starke Deckkraft verfügen. In den Maskierungsmodus gelangt ihr über das Tastenkürzel „Q“, oder aber über den Button ganz am Ende der Werkzeugleiste. Nun könnt ihr mithilfe des Pinsels Bereiche Maskieren. Wie in einer Ebenenmaske könnt ihr hier mit Schwarz, Weiß und verschiedenen Graustufen als Pinselfarbe arbeiten. Ein mittlerer Grauton, oder aber eine Pinseldeckkraft von 50%, sorgt dafür, dass ihr eine Auswahl erstellt, welche nur zu 50% deckend ist. Dies kann vor allem dann sinnvoll sein, wenn ihr verschiedenen Bereiche für eine Einstellungsebene in unterschiedlicher Stärke benötigt. Drückt ihr erneut „Q“, so wird eure Maske in eine Auswahl umgewandelt.
Über einen Doppelklick auf den Maskierungsmodus-Button kommt ihr zu weiteren Einstellungen.
Hier könnt ihr festlegen, ob der maskierte Bereich letztendlich zur Auswahl werden soll, oder der nicht maskierte Bereich. Außerdem könnt ihr eine Maskierungsfarbe definieren, welche sich gut sichtbar vom Bild absetzt. In unserem Beispiel macht Rot als Maskierungsfarbe weniger Sinn.
Pfade – das Zeichenstift-Werkzeug
Wenn es darum geht, scharf getrennte Bereiche auszuwählen, ist das Zeichenstift-Werkzeug unschlagbar. Dieses kommt bei mir vor allem zum Freistellen von Produktfotos zum Einsatz.
Ihr könnt damit nicht nur gerade Linien verfolgen, sondern vor allem auch Kurvenverläufe.
Da ihr hierbei manuell arbeitet, benötigt ihr keinen hohen Kantenkontrast, wie bei den intelligenten Auswahlwerkzeugen. Dafür dauert das Freistellen anfangs aber auch etwas länger.
Habt ihr einen Bereich mithilfe der Pfade umrandet, wechselt ihr in die Pfade-Palette. Mit gedrückter Strg-Taste klickt ihr einfach auf die Pfad-Miniatur um daraus eine Auswahl zu erstellen. Der Idealfall wäre jedoch, wenn ihr den Pfad nicht in eine Pixelauswahl umwandelt, sondern ihn weiter als Vektormaske verwendet.
Wie genau ihr mit dem Zeichenstift Pfade erstellt, zeige ich euch später in einem extra Artikel.
Welches Auswahlwerkzeug ist das beste in Photoshop?
Wie ihr sicherlich schon bemerkt habt, gibt es nicht das eine richtige Auswahlwerkzeug. Je nachdem wie euer Foto beschaffen ist, funktioniert eines besser oder schneller als ein anderes.
Grundlegend kann ich euch aber ein paar Empfehlungen geben.
Wollt ihr einen Bildbereich auswählen, welcher sich durch einen bestimmten Farbton besonders vom Hintergrund trennt, so eignet sich meist der Befehl „Farbbereich auswählen“ am besten.
Habt ihr einen starken Hell-Dunkel-Kontrast zwischen dem auszuwählenden Objekt und dem umgebenden Rest, so ist das Schnellauswahl-Werkzeug besonders effektiv.
Wollt ihr exakte, trennscharfe Kanten, nutzt ihr am besten Pfade, also den Zeichenstift. Pfade haben außerdem den Vorteil, dass ihr eure Auswahl jederzeit problemlos und sauber ändern könnt.
Oft ist eine saubere Auswahl jedoch gar nicht nötig, wie beispielsweise um bestimmte Bildteile mithilfe von Einstellungsebenen zu ändern. In solchen Fällen nutze ich oft den Maskierungsmodus in Verbindung mit einem weichen Pinsel.
Letztendlich solltet ihr nicht vergessen, dass ihr alle Auswahl-Werkzeuge in Photoshop auch kombinieren könnt.